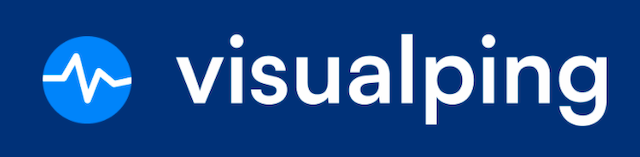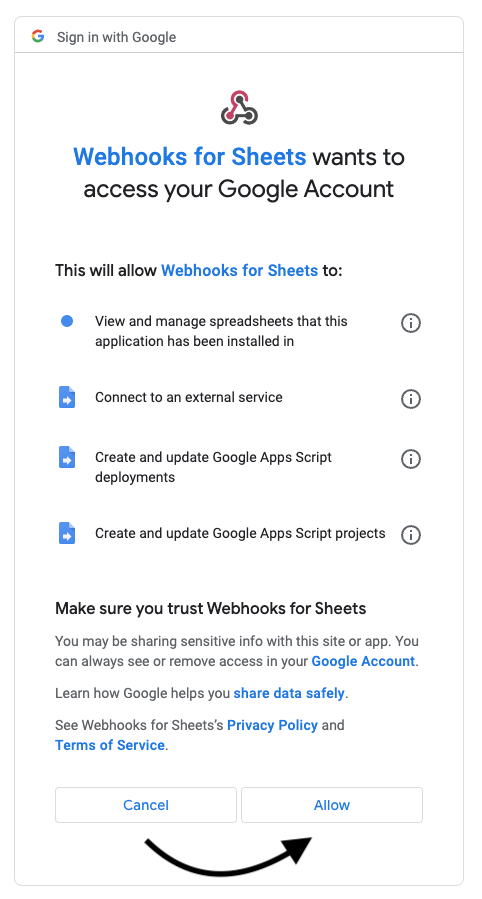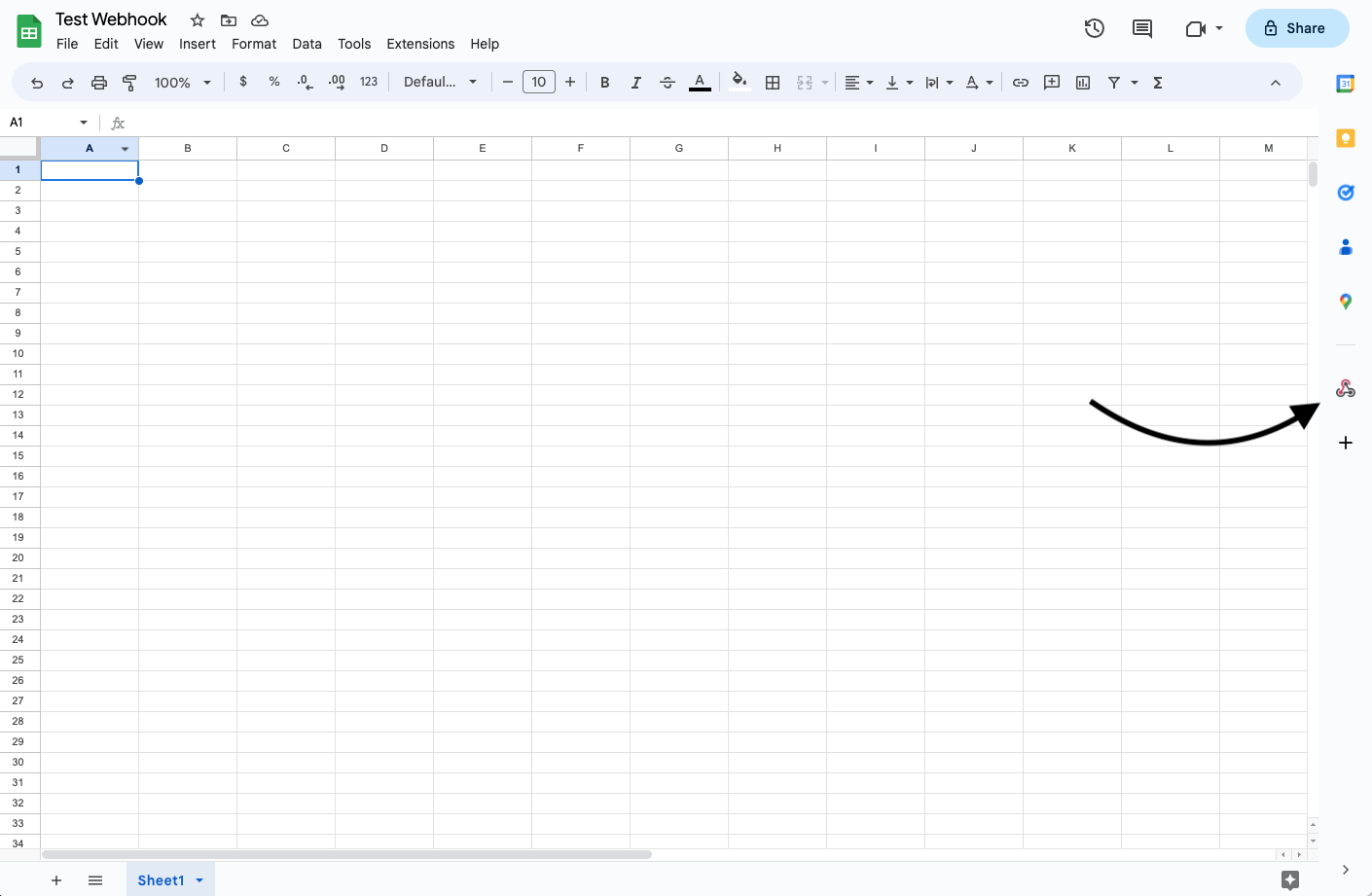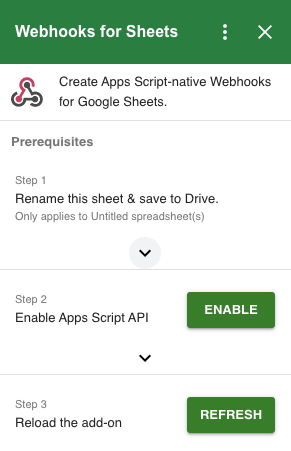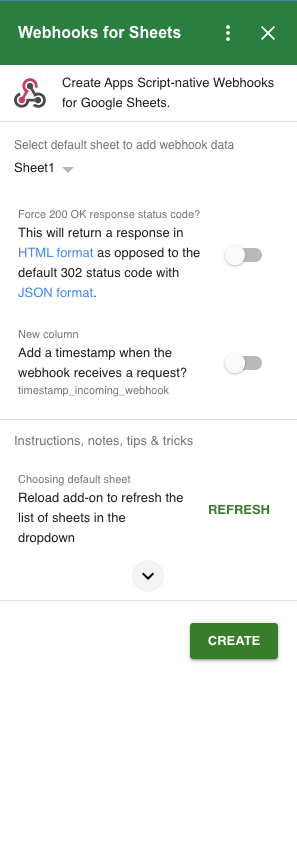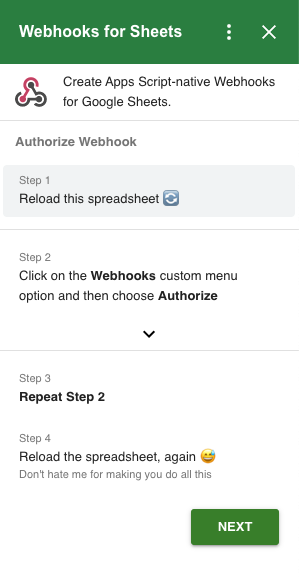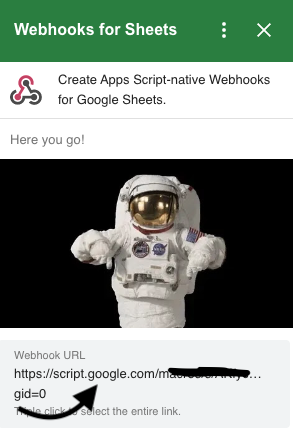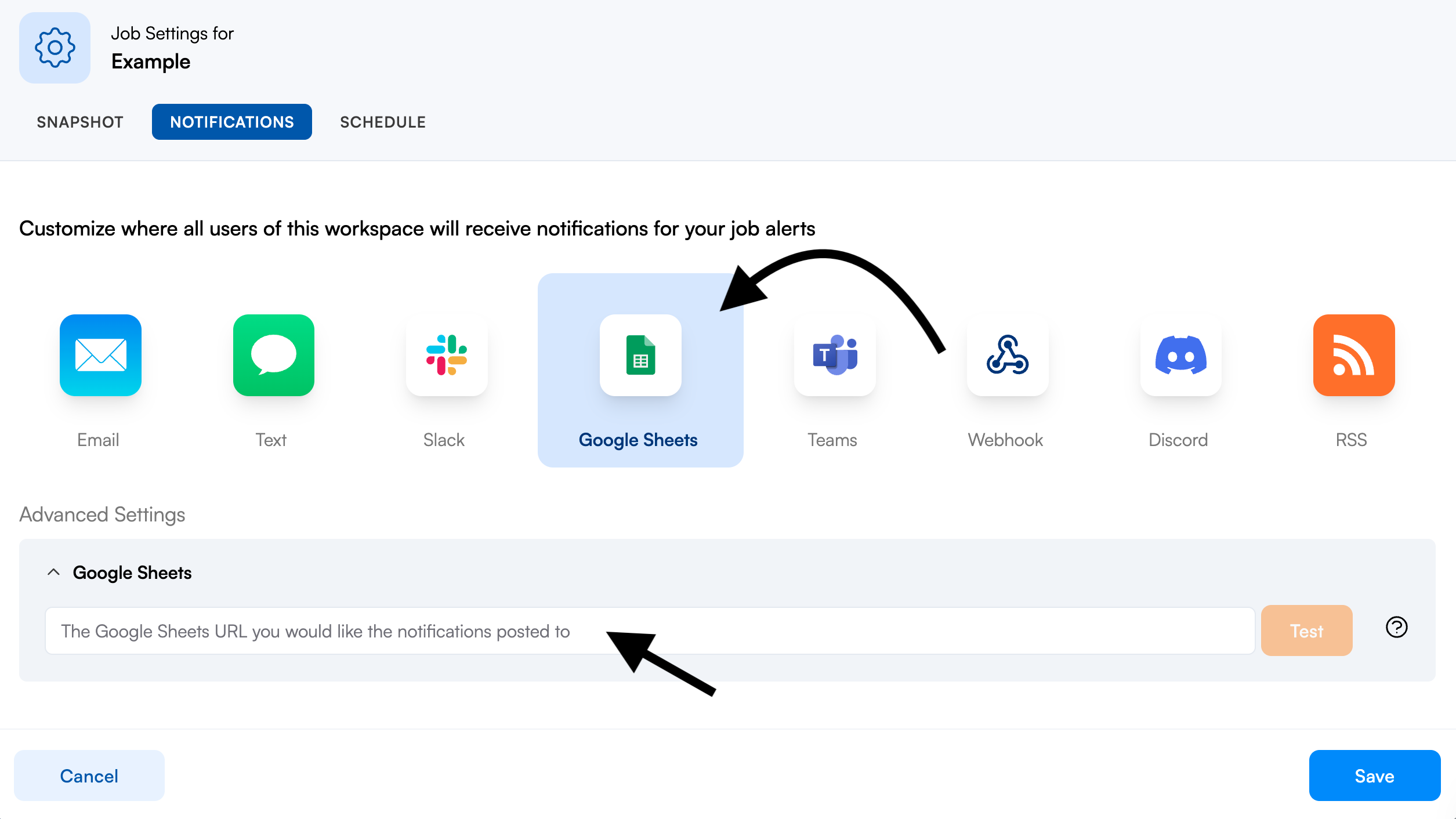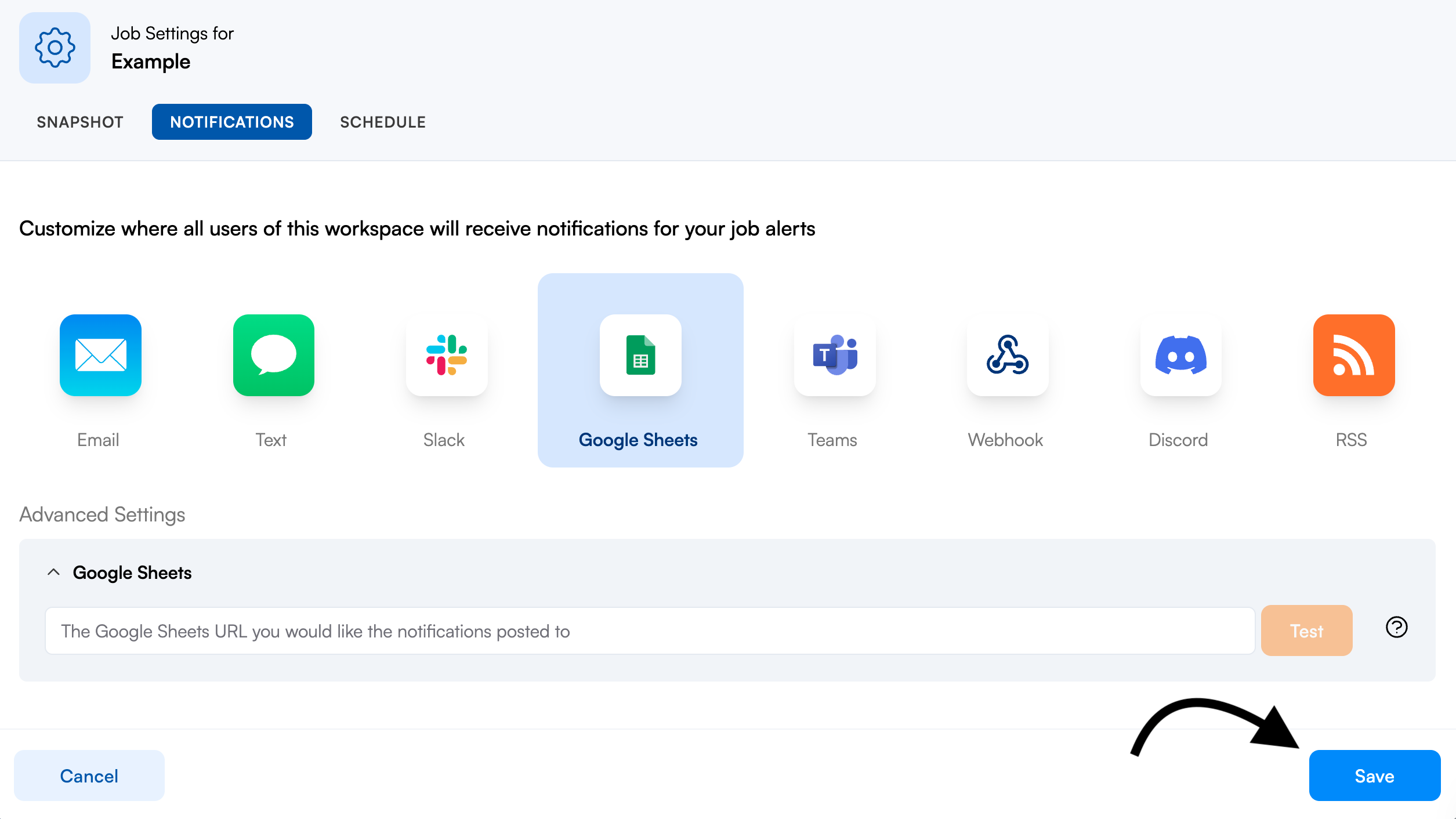Integrating with Google Sheets
Are you tired of manually inputting data? Integrating with Google Sheets can help automate your workflow and streamline your data entry process. By using webhooks, you can automatically insert new notification data into your Google Sheets without any manual intervention.
Use webhooks to insert a new row in Google Sheets automatically.
Step 1
Install the Webhooks for Sheets app from Google Marketplace. You'll need to allow the required permissions.
Step 2
Open a new Google Sheet. Then, click on the Webhook icon. If you don’t see the Webhook icon, make sure the Webhook for Sheets app was installed in Step 1.
Step 3
Follow the prerequisites.
Step 4
Choose the sheet where you want the alerts to be added. When you’re done, click Create.
Step 5
You may be prompted to Authorize the Webhook.
In this case, you'll need to refresh the page. Then, navigate to the Webhooks tab and click Authorize. Once finished, click Next. Then, try creating the new webhook URL again.
Step 6
Copy the webhook URL.
Step 7
In job settings, click on the Google Sheets icon and paste the URL in the input field.
Optional: Click the Test button to send a test alert and confirm that a row was added to the sheet.
Step 8
Finally, click Save.
Webhook alert example sent to Google Sheets
Webhook columns:
URL
Description (job name)
Datetime
Preview (screenshot)
Original (screenshot)
Change (percent change)
View_changes (link to diff modal)
Text_changes (for Text jobs)
Added_text (for Text jobs)
Removed_text (for Text jobs)
Labels_0
Summarizer (AI Summary)
Important (AI Analyzer flag - Contact us for more details)
Usage limits
Google Sheets has several storage limits in place, all of which apply to data inserted by this webhook, including:
10,000,000 cells per spreadsheet (across all sheets).
50,000 characters per cell on a spreadsheet.
As the alert webhook send 13 columns of data, any spreadsheet will have an effective limit of 769,229 rows of alerts per spreadsheet. (Note that, at one alert per hour, it would take 87 years to exhaust all ten million cells.)
Google Sheets may also truncate some very long columns at the cell-character limit as they are imported, particularly the "Text_changes", "Added_text", and "Removed_text" columns.