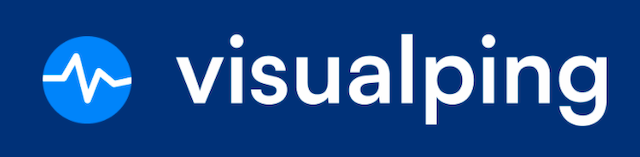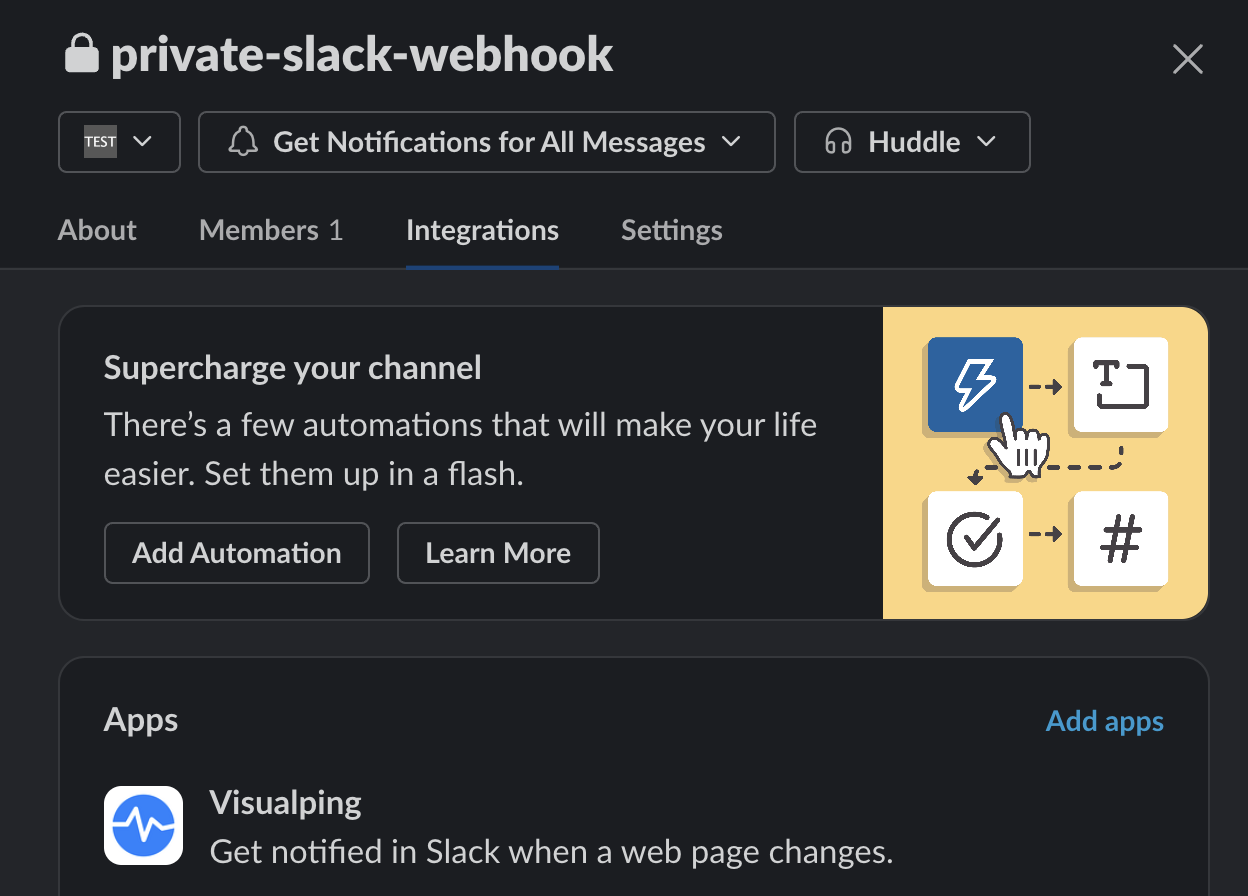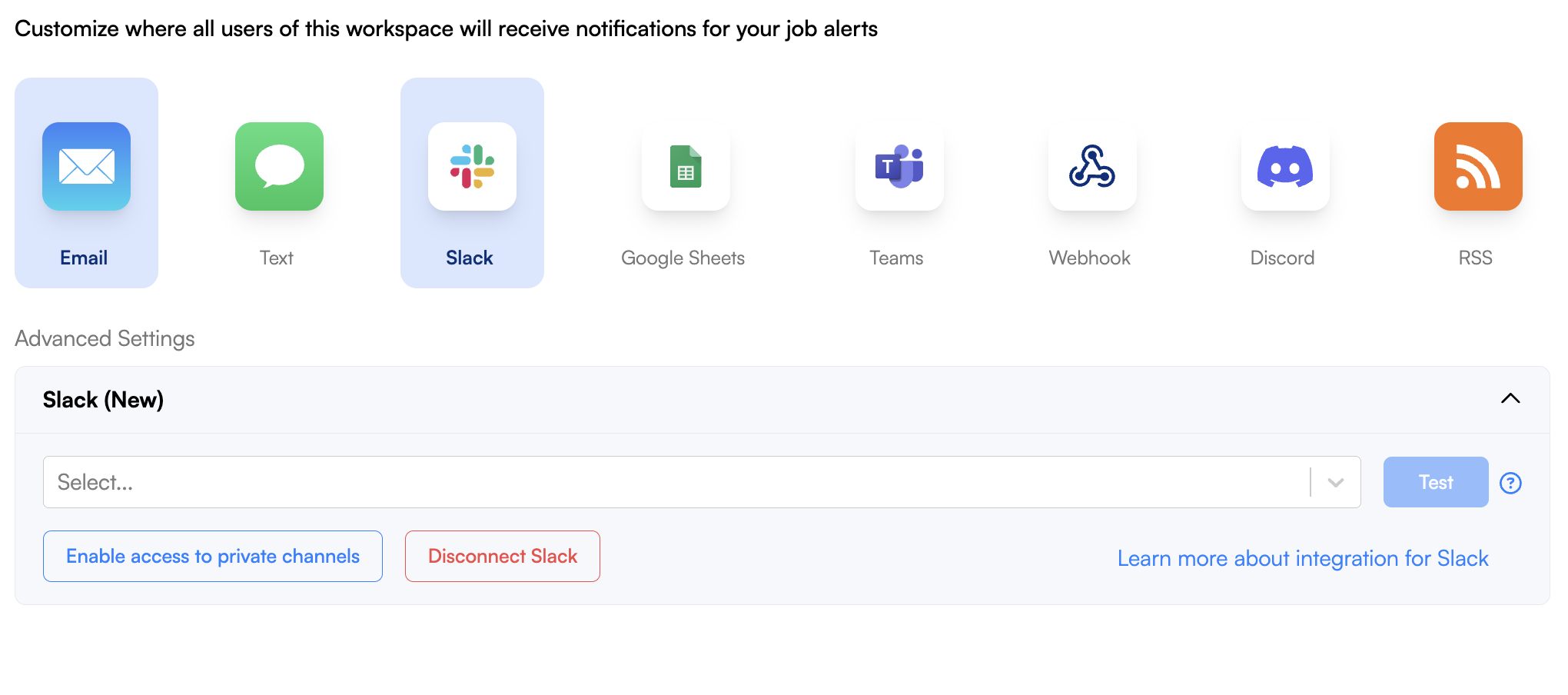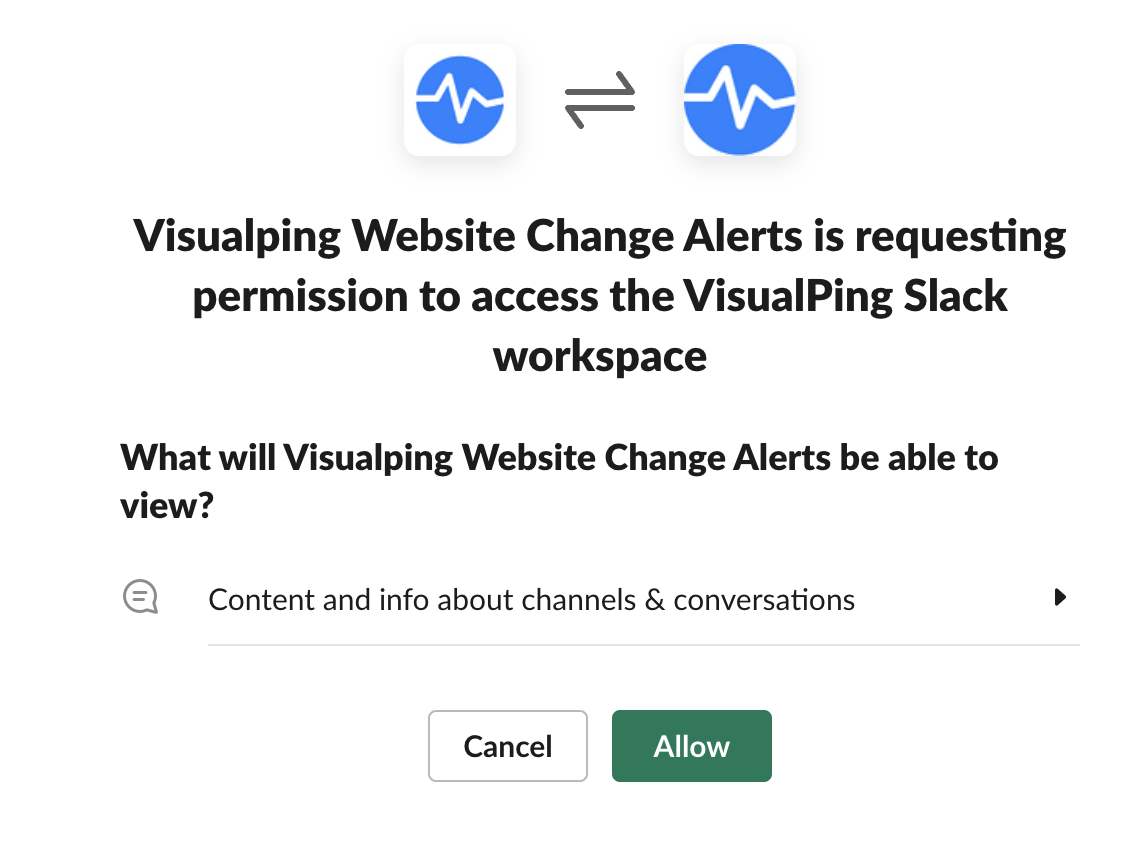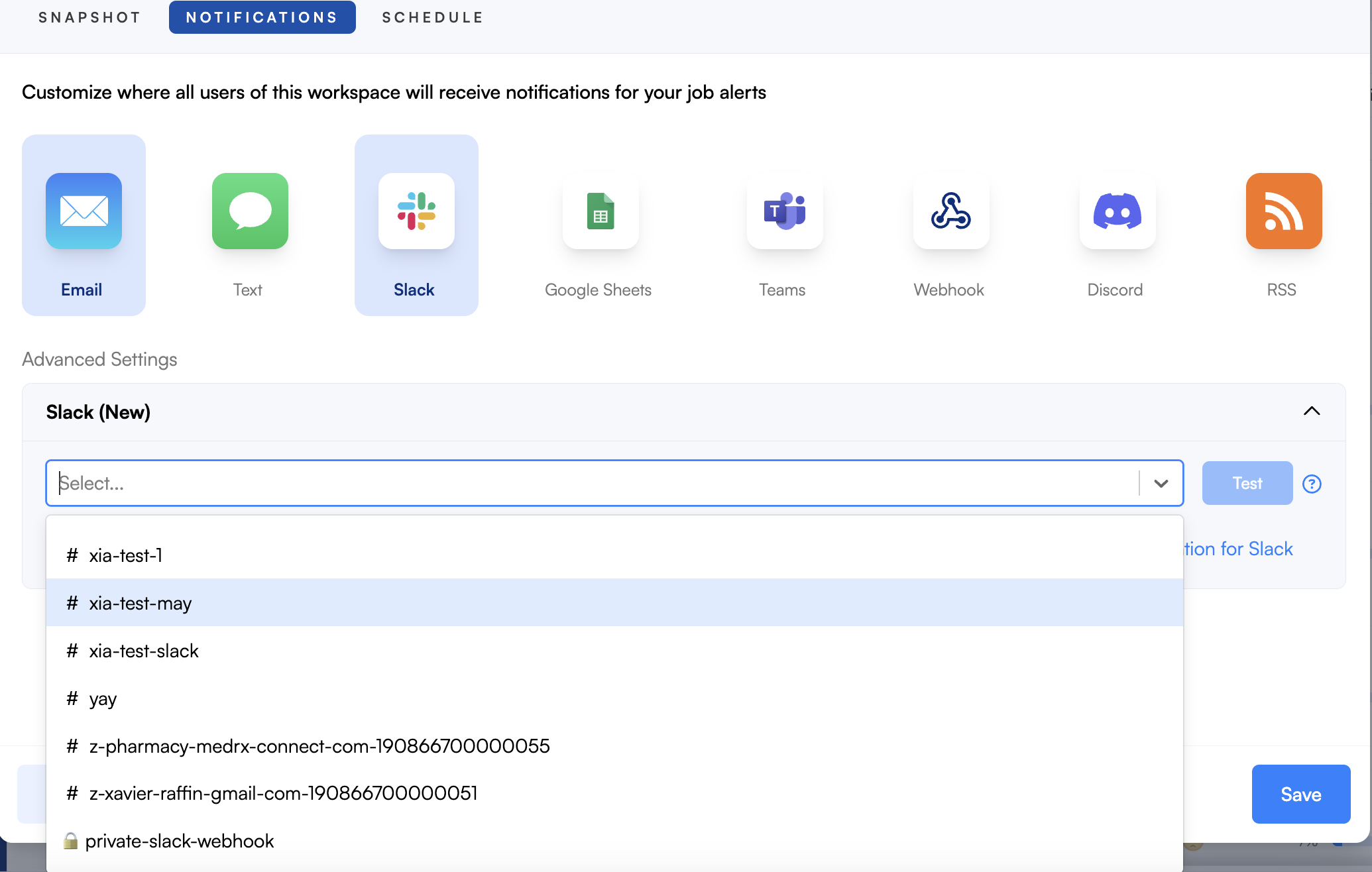Private Channels for Slack Notifications
Visualping makes it easy for teams to stay on top of their workflow by sending notifications directly to channels in Slack.
If you have not setup the Slack app yet, please see our article on integrating Slack to Visualping.
In this lesson you'll learn how to:
Integrate Private Slack Channels into Visualping
Note: A Slack Admin user is required in order to enable the Visualping App into your desired Slack Private Channel.
Step 1:
In the Slack Application, ensure the desired private channel has the Visualping App enabled. In your private slack channel, go to the Integrations tab. To add the Visualping App, click on Add apps and search for Visualping.
Note: The Visualping App will post the notifications to the private channel
Step 2:
In Visualping dashboard, open the settings of your select job and go to the Notifications tab. Click on the Slack Icon. Click on the Enable access to private channels button. This will open a browser for you to log into Slack.
Note: If you do not see the Enable access to private channels button, you will need to first integrate Slack to Visualping.
Step 3:
Log into Slack using your Slack Admin User. Once logged in, Slack will ask to integrate with Visualping. Click on Allow. Once the integration has been approved and complete, go back to Visualping.
Step 4:
Go back to the Visualping dashboard. The dropdown for Slack channels will now display Slack's private channels at the bottom of the dropdown
Note: Only private slack channels that have the Visualping App integrated will be displayed on the drop down list. If you do not see the private slack channel, ensure the Visualping App is added to the private slack via Step 1.
Step 5:
In Slack, add the users you want to subscribe the private slack channel. These users will now receive Visualping notifications via that channel.