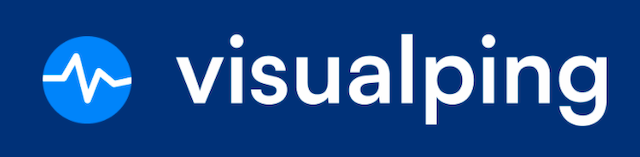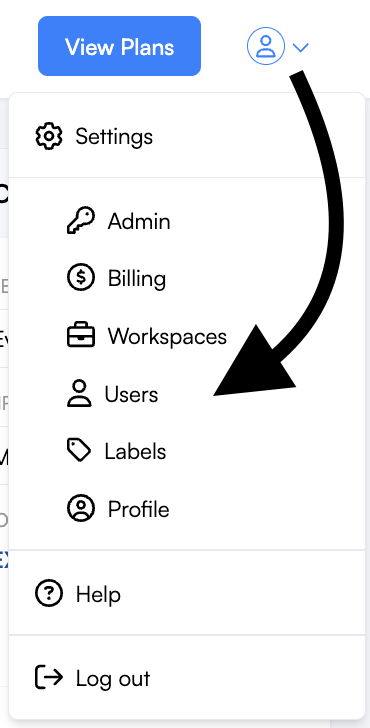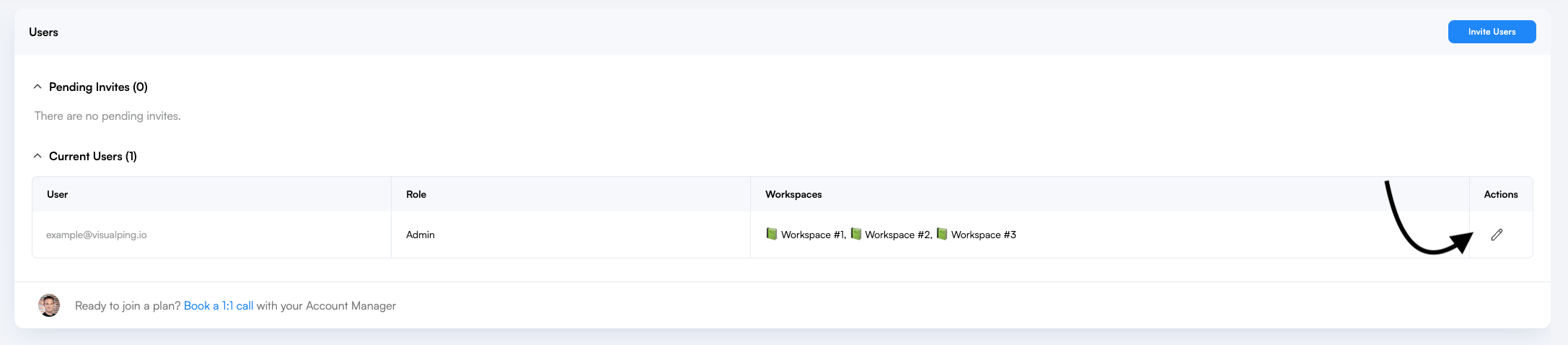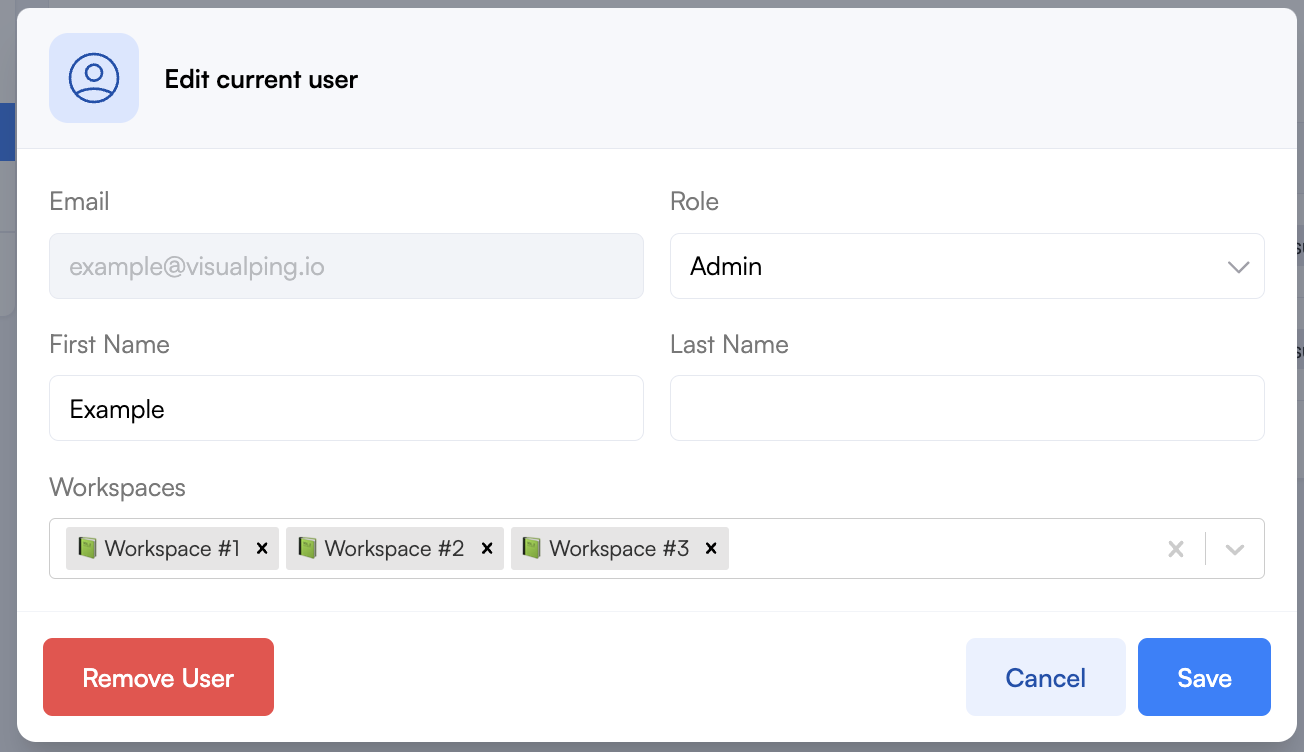How do I manage user profiles and permissions?
As an Admin, you can manage user profiles and assign different roles or workspaces with Visualping for Teams. This allows your team to work collaboratively while restricting access to workspaces that may not apply to other team members.
What you'll learn:
Quick Note
If a user is part of a workspace, they automatically receive notifications in their inbox, as long as email notifications are enabled within the job. This same principle applies to SMS.
Managing user profiles, roles, and permissions
Step 1:
First, navigate to Settings > Users.
Step 2:
Find the user for whom you want to edit the workspaces or roles. Then, click the pencilicon.
Step 3:
Here you can edit the user's name, role, and assign or remove any workspaces they are a part of. Finally, click Save.
Role Types:
Admin - Ability to change roles and workspaces for any user. Can edit/view jobs in all workspaces.
Editor - Can edit/view jobs in workspaces they are assigned to.
Viewer - Can only view the workspaces they are assigned to.