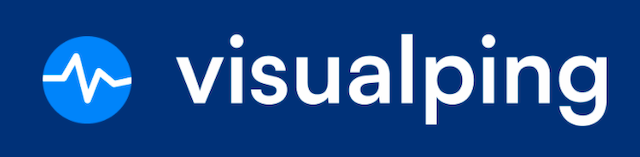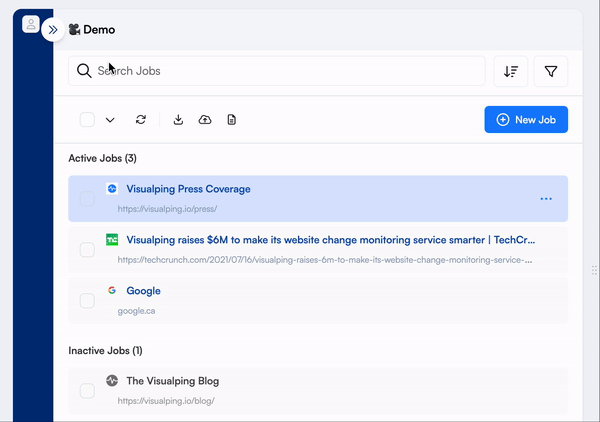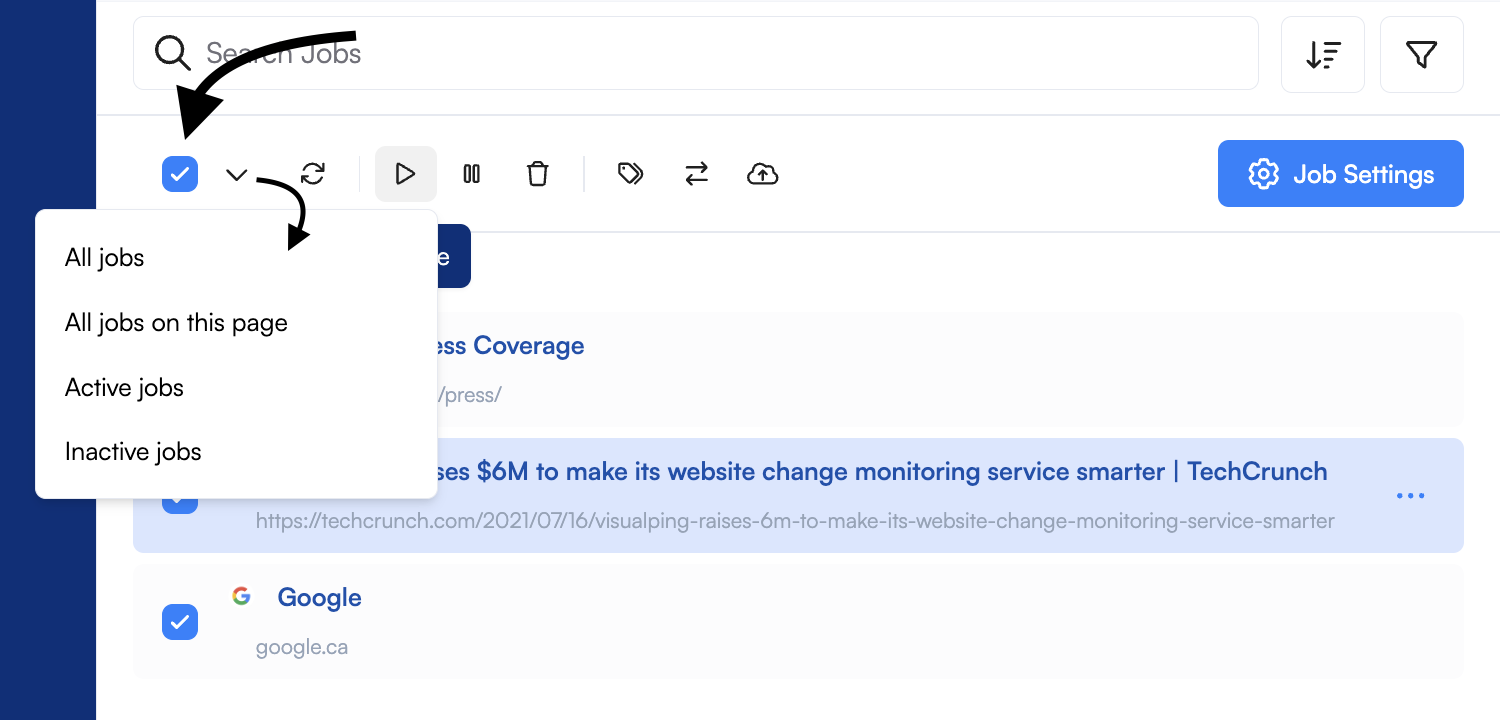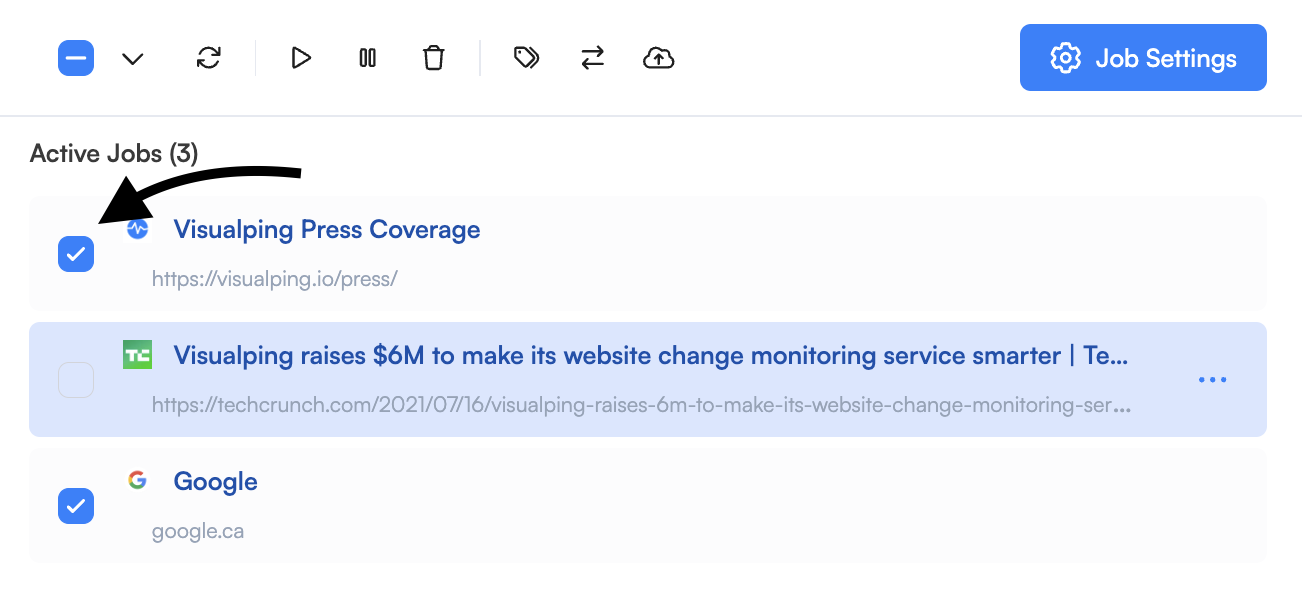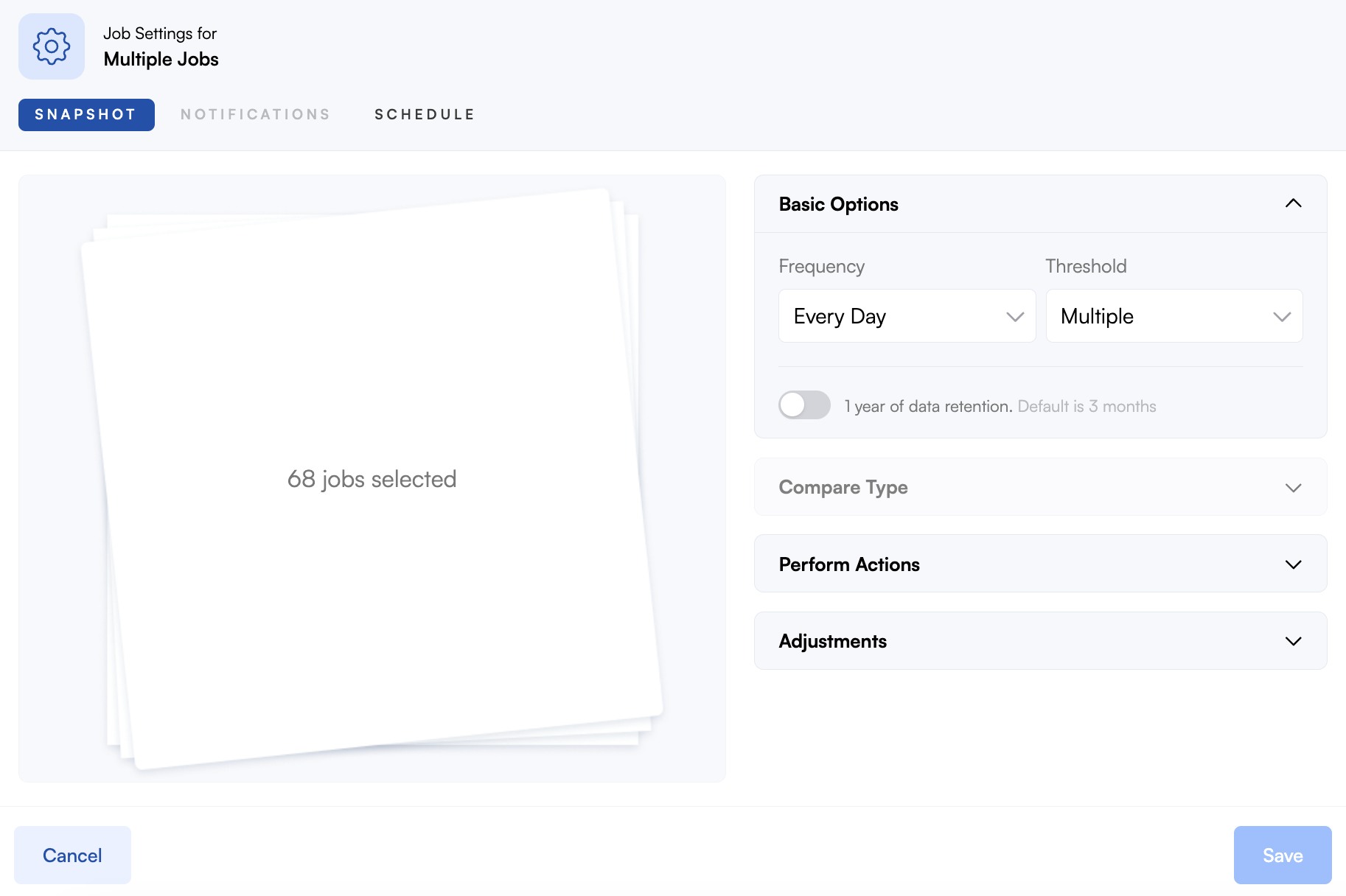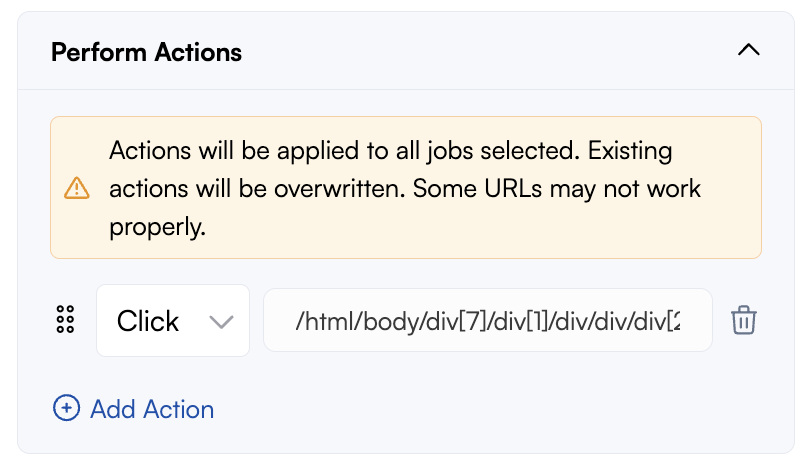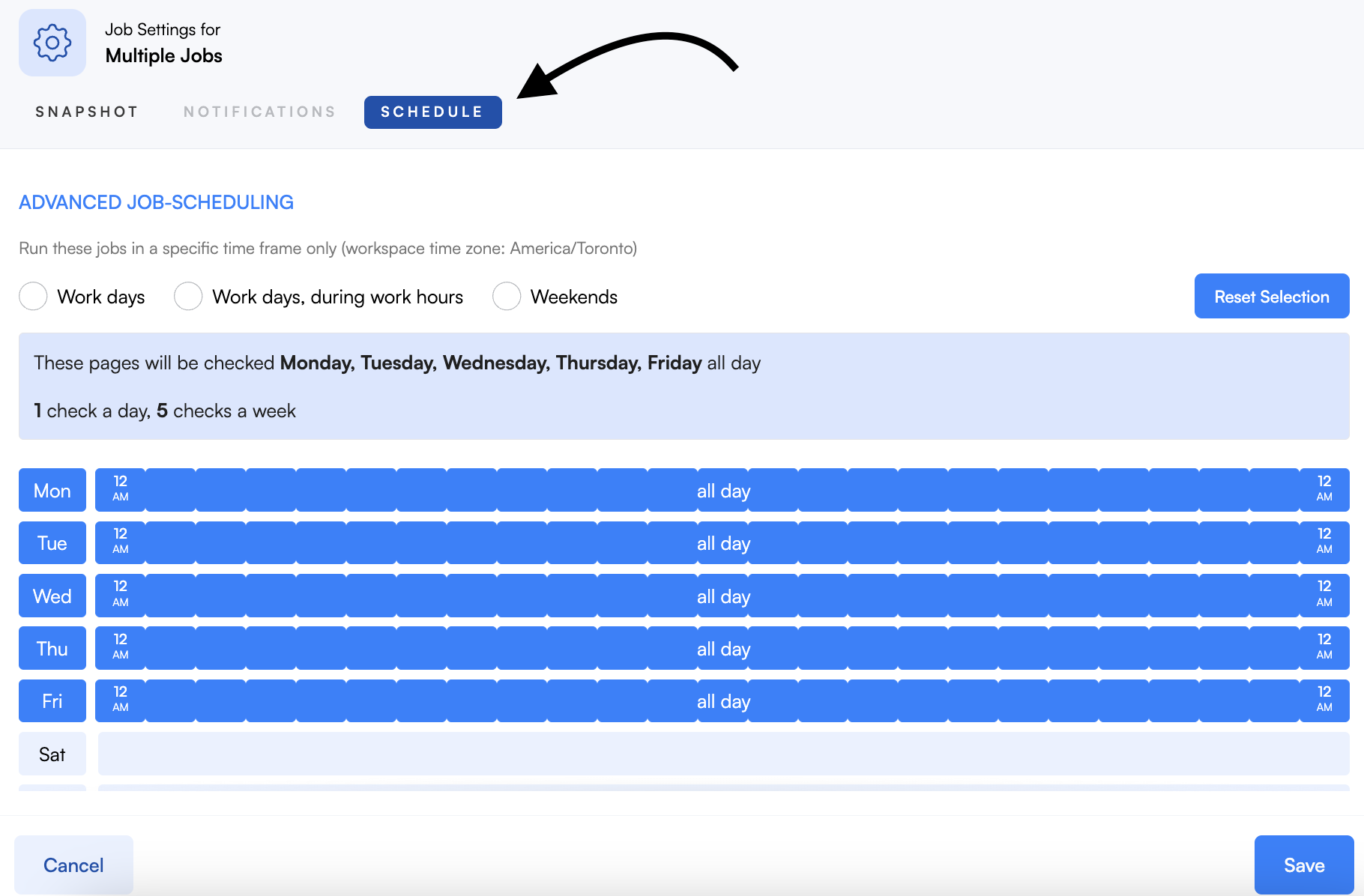How do I bulk edit jobs?
Bulk editing is a great way to make changes to multiple jobs at the same time. This can be helpful if you need to run, activate, deactivate, pause, delete, label, move, export, and edit job settings individually or in bulk. Note: This feature is only available on business plans.
Bulk edit in action
Applying bulk change to individual or multiple jobs
Step 1:
Click the checkbox at the top left to select all jobs, all jobs on the page, active, or inactive jobs. Tip: You can use filters or the search bar first to select all jobs that match the criteria.
Or select the job(s) you are interested in making changes to.
Step 2:
Click on the action you want to perform.
Run Jobs: Runs the selected jobs. Only works on active jobs.
Activate: Selected jobs get put in the active state.
Deactivate: Selected jobs get put in the inactive state.
Delete: Removes selected jobs from the account.
Label: Assign labels to selected jobs.
Move: Move selected jobs to another workspace.
Export: Export IDs, URLs, descriptions, creation dates, and more.
Job Settings: Bulk applies settings, such as frequency, thresholds, actions, adjustments, and schedule.
Bulk editing job settings
Step 1:
Follow the steps above to select the jobs you want to edit and click the Job Settings button.
Step 2:
Read and accept the warning message when using the bulk editor.
Step 3:
Edit the Basic Options, Perform Actions, and Adjustments you want to apply to all selected jobs.
Note: If all the selected jobs have the same actions, they will be displayed in the editor, and you can delete, edit, or add more. If the jobs have different actions, they will not be displayed, and any changes made will overwrite existing actions.
You can also edit notifications and schedules in bulk.
Step 4:
Click Save.